Whether you are a Mac user or Windows, having more than one hard disk partition is always recommended. That's because if you ever end up messing the macOS, you can have your important files saved on the second partition. You can quickly restore the macOS without losing any data. It hardly takes a few minutes to create a hard drive partition on Mac.
- Partition External Hard Drive For Mac And Pc Drive
- Partition External Hard Drive For Mac And Pc Computers
- Find External Hard Drive Mac
There is a built-in application on Mac called 'Disk Utility,' but there are also some third-party partition manager apps that make the task a lot easier. Besides that, if you have Time Machine backup enabled, you have to keep it safe. You can attach an external HDD and create an exclusive partition for Time Machine backups. Even if you end up a corrupted Mac, you can restore it as new and then use your Time Machine backup to get things back.
Jan 02, 2017 Connect the external hard disk, press command + space then type: disk utility then hit Enter. In the Disk Utility inspector window, you will see all your drives and attached storage. Highlight the External Hard Drive to be Partitioned On your left column, identify the hard drive you intent to partition then highlight. The hard drive you are looking for should be right above Macintosh HD. On the right side of the column, there is a row of tabs.
Anyways, if you are new to this partitioning thing, follow this tutorial to partition a hard drive on mac.
How to Create a Hard Disk Partition in MacOS
Note: If you are creating a partition of your primary hard drive on Mac, make sure you close all other application. It is not mandatory but recommended for safety reasons.
Step #1. Open Disk Utility app on your Mac. You can either use the Launchpad from Dock or Spotlight search to find it.
Step #2. Now click on the Hard Drive from the left menu and then click on Partition at the top.
Note that you have to click on Hard Drive and not the partitions if you have any.
Step #3. Vst analyzer mac. Your drive will be displayed as a pie chart on the left. Right below the pie chart, there's a '+' Click on it.
Step #4. At the next screen, name the partition if you wish to and then, enter the size of the partition. Make sure you keep enough space for the macOS and not shrink it too small. Now click on 'Apply' at the bottom-right.
Step #5. At the pop-up, click on 'Partition.' You'll get one more pop-up, click on 'Continue.'
That's it. The partitioning process will begin immediately. As said earlier, make sure you have closed all your apps to make sure there is no data loss or corruption issue.
The process of partitioning may take some time depending on the size of the partition. Also, your Mac may become unresponsive, don't panic. After the process is completed, you can click 'Done' and head over to Finder app to check the newly created partition.
Wrapping up
Partitions are a great way to keep your data organized. But a thing to note here is that the boot partition should have at least 100GB of space to store cache files. Even though the Mac doesn't use that much of the space, but it surely affects the performance of your PC experience.
Don't miss:
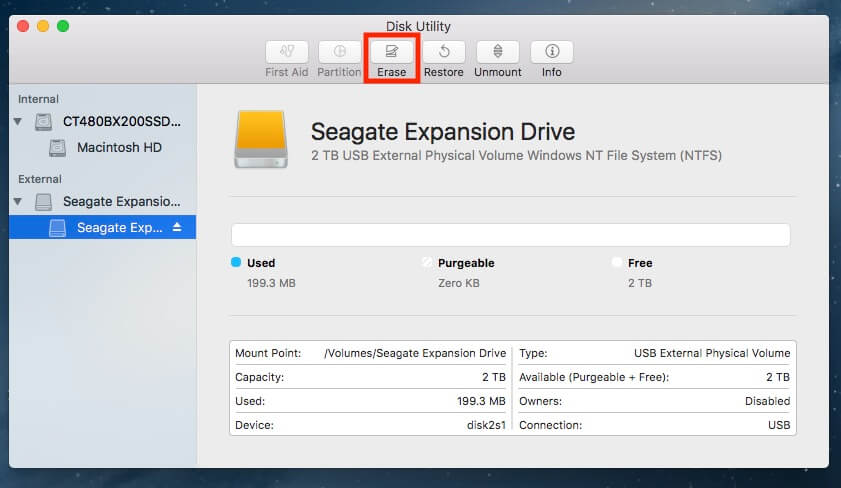
Partition External Hard Drive For Mac And Pc Drive

Partition External Hard Drive For Mac And Pc Drive
What partition structure you have set on your Mac? And why? Share your recommendations for other users by commenting below.
Partition External Hard Drive For Mac And Pc Computers
The founder of iGeeksBlog, Dhvanesh, is an Apple aficionado, who cannot stand even a slight innuendo about Apple products. He dons the cap of editor-in-chief to make sure that articles match the quality standard before they are published.
Find External Hard Drive Mac
- https://www.igeeksblog.com/author/dhvanesh/
- https://www.igeeksblog.com/author/dhvanesh/
- https://www.igeeksblog.com/author/dhvanesh/
- https://www.igeeksblog.com/author/dhvanesh/
